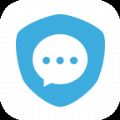如何清除电脑c盘中无用的文件(如何清除电脑c盘中无用的文件win10)
更新时间:2023-07-12 21:08:27
案例:c盘变红了如何清理
【我的电脑才用了不到一年,现在c盘已经爆红了,c盘里的文件那么多,我也不敢乱删里面的文件,请问下大家遇到c盘变红的情况都是如何清理的呀?】
C盘是电脑中最常用的磁盘之一,它存储着操作系统、软件和用户数据等重要信息。C盘如果变红了,代表其磁盘空间已经不足,如果我们不及时进行清理,可能会影响电脑的后续使用。C盘变红了如何清理?小编总结了释放C盘空间的3大实用方法。
一、C盘变红了如何清理
关于电脑c盘的问题,小编听过各种抱怨,有人说c盘有40个G不知道被什么占了;也有人说C盘被占满了但找不到大文件。这是怎么回事呢?
其实,由于c盘中存储着大量的系统文件,同时我们很多下载文件会自动保存在C盘中,因此会造成C盘文件不足。如果没有一定的电脑基础,确实很多人不敢清理c盘。
c盘哪些文件可以删除不影响系统?下方3种方法给你总结好了!
方法1:清理磁盘以释放c盘空间
C盘中有很多垃圾文件和无用的文件夹,它们占用了大量的磁盘空间。清理磁盘可以释放C盘的空间,以下是具体步骤:
1.打开【此电脑】,选择C盘,右键单击并选择【属性】;
2.在【常规】对话框中,单击【磁盘清理】按钮;
3.页面上方会提示使用此功能能清理多少垃圾文件;
4.勾选要删除的文件类型,点击【确定】。
方法2:清理临时文件释放c盘空间
临时文件是系统和应用程序生成的文件,它们是临时存储数据的。如果我们一直没有清理临时文件,它们也会占用大量的C盘空间,因此需要定期清理。以下是具体步骤:
1.按下【Win+R】键打开【运行】对话框;
2.输入【%temp%】并按【Enter】键;
3.在打开的文件夹中,选择所有文件和文件夹并将其删除。
方法3:移动用户文件夹释放c盘空间
用户文件夹包括桌面、文档、下载、音乐、图片和视频等。这些文件夹通常存储在C盘中,因此如果您的用户文件夹中有很多大文件,可以将它们移动到其他磁盘中以释放C盘的空间。以下是具体步骤:
1.打开【文件资源管理器】,并转到用户文件夹(例如:C:Users用户名);
2.选择要移动的文件夹(例如:文档),右键单击并选择【属性】;
3.单击【位置】选项卡,并指定新位置(例如:D盘);
4.单击【移动】按钮,系统会提示您是否要移动文件夹,选择【是】。
二、清理时误删文件怎么恢复?
看完上述3个方法,c盘红了如何清理,我们应该有答案了吧!我们在清理c盘时,如果操作失误或由于电脑的的各种问题,可能会误删文件,c盘文件误删如何恢复?这里小编推荐一款好用的软件——数据蛙恢复专家。
基本上能满足您的各种数据恢复需求,无论是c盘文件的恢复,还是内存卡、优盘、移动硬盘等数据的恢复,数据蛙相对来说,恢复的概率会更高,清理时误删文件怎么恢复?操作方法如下:
数据恢复专家软件下载链接:https://www.shujuwa.net/shujuhuifu/
操作环境:
演示机型:华硕X8AE43In-SL
系统版本:Windows 10
软件版本:数据蛙恢复专家3.1.6
1.软件可在网页上搜索并下载,安装完成后运行软件,点击【免费试用】;
2.在界面中选择您所需要恢复的文件的类型(全选会发现扫描结果更全面哦),并点击C盘(如果有其他磁盘的数据恢复需求,勾选其他磁盘),选择完毕后,点击【扫描】;
3.等待扫描结果出现,可以在页面左侧选择具体的文件类型,并对文件进行查看,建议点击【深度扫描】以获得更详细的扫描结果;
4.深度扫描可能会花较长时间,等待扫描结束,再次选择需要恢复的文件,点击【恢复】,并将恢复后的文件保存在出c盘以外的其他磁盘中。
总结:
释放C盘空间的3大方法小编都给大家总结好啦,C盘红了如何清理?即使你是电脑小白,也不用担心,可以按照上述的方法进行尝试!如果不小心误删了c盘中的重要文件,可以使用数据蛙恢复专家帮你恢复重要数据!
往期推荐:
.jpg)