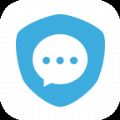好用的剪贴板管理器推荐
更新时间:2023-08-20 11:03:57
剪贴板功能就像电脑上的“黑暗骑士”一样。我们不承认它的存在,但是我们一直需要它并使用它。它对于我们的来说已经变得如此内在,以至于我们甚至在没有意识到的情况下使用它。但是,剪贴板有其自身的缺陷。一次只能保存一个复制元素的限制使它对于用户一次处理太多内容的工具效率低下。第三方剪贴板管理器可以解决此问题,“ Paste for Mac”可能是最好的解决方案之一。可以将其视为模板的剪贴板。
它可以让你一次保存无限数量的复制元素,可以组织它们,甚至可以添加搜索功能,以便你可以尽快找到所需的剪辑。但是,如果你是Windows用户呢?尽管Windows上不提供“粘贴”应用程序,但你可以在PC上使用一些不错的选择。实际上,我测试并使用了所有可以找到的最佳剪贴板管理器,并为你创建了一个列表。
2019年适用于Windows的系统的10个最佳剪贴板管理器
1. ClipClip
Mac的粘贴为剪贴板管理者设定了一个很难超越的标准。其流畅的用户界面以及组织和搜索功能是一流的。ClipClip是唯一接近它的Windows剪贴板管理器。它是你今天可以获得的Windows最佳剪贴板管理器。它在功能和可用性之间达到了完美的平衡。启动它后,它就位于系统托盘中。每当你复制某些内容时,无论是链接,文本还是图像,它都以片段的形式存储信息,这些片段按时间顺序排列。你可以通过双击系统任务栏中的应用程序图标来访问保存的剪辑。在这里,你可以将保存的剪辑组织到文件夹中。你可以创建新文件夹,重命名它们以及将剪辑拖放到其中,还可以根据需要将文件夹嵌套在另一个文件夹中。你甚至可以将文件夹链接到“ Google云端硬盘”,以跨设备同步剪辑。
ClipClip真正擅长的是它处理剪辑粘贴的方式。如果ClipClip窗口打开,则只需拖放保存的剪辑即可将它们粘贴到你喜欢的任何位置。如果窗口未打开,只需按键盘热键(用户可自定义),就会打开一个小窗口。单击要粘贴的剪辑,它将粘贴到光标的开头。查找剪辑也很容易。在内置的搜索功能可以让你找到只使用关键字实时剪辑。由于这些原因,ClipClip在我们的列表中排名第一。另外,它是免费的。
2. Ditto
Ditto是“ 过多的好事可能是坏事 ” 的经典例子。它是Windows最早,可能也是最受欢迎的剪贴板管理器之一。就像ClipClip一样,它位于系统托盘中,并按时间顺序保存所有剪辑。你可以创建组来组织你的剪辑,并通过单击应用程序图标或单击用户可定制的热键来访问它们。但是它们的相似之处到此为止。Ditto的界面看起来与应用程序本身一样古老。你一定会花一些时间来熟悉应用程序的美观性。除了美观之外,此应用程序的主要问题是设置菜单的布局。它有多种选择,我认为这需要一本手册来阅读和理解。
话虽如此,Ditto是Windows上最强大的剪贴板管理器之一。尽管Paste的主要目的似乎是简化剪辑的管理,但Ditto致力于为用户提供他们可能需要的所有剪贴板功能。是的,该软件具有古老的界面,是的,它很难使用,是的,它具有学习曲线。但是,如果你是真正喜欢调整所用软件各个方面的用户,请选择Ditto,因为它会带来你甚至无法想到的功能。你可以对其进行调整以适应你的需求,并按照你希望的方式工作。
3. ClipMate
ClipMate是你应该尝试的另一个适用于Windows的出色剪贴板管理器。ClipMate最好的部分是,就像Mac上的“粘贴”一样,它可与Windows上支持本机剪贴板的每个应用程序一起使用。ClipMate会记住你粘贴到剪贴板上的所有内容。它可以以多种格式存储数千个剪辑,包括文本,RTF,HTML等。它还可以搜索所有复制的剪辑,从而使你更容易找到它们。尽管ClipMate功能强大且包含大量功能,但其中一些功能对我确实很突出。
第一个此类功能称为“快捷方式”,可让你快速访问最常用的剪辑。另一个这样的功能是“ PowerPaste”功能,该功能使你可以快速地一个接一个地粘贴一系列剪辑。ClipMate保留原始文本的格式,并允许你根据需要更改格式。粘贴剪辑也非常容易。你可以使用可自定义的键盘快捷方式,双击要粘贴的剪辑,也可以将它们拖放到适当的位置。总体而言,它是用于Windows的功能强大的剪贴板管理器,你应该试用一下。
4. 1Clipboard
1Clipboard是外观最佳的剪贴板应用。就像其他程序一样,它位于系统托盘中,并将所有复制的材料保存为剪辑。但是,与Paste不同,它在外观功能上进行大量漂亮设计。粘贴剪辑需要更多的精力。单击剪辑后,它将复制它,然后必须手动粘贴。使用“粘贴”,你可以拖放或单击以粘贴到光标头上。在这里,你既不能拖放粘贴,也不能创建文件夹来组织剪辑。它确实使你可以通过使用“星号”将片段标记为重要。如果你正在寻找适用于Windows的漂亮剪贴板管理器,请用一下1Clipboard。
5. CopyQ
CopyQ是Windows的高级剪贴板管理器,具有剪辑编辑和脚本功能。该应用程序可以存储多种格式的文本和图像片段。该应用程序使你可以快速浏览和过滤剪贴板历史记录中的项目。你还可以根据需要对片段进行排序,编辑和删除。粘贴剪辑非常简单。你可以复制要粘贴的剪辑,也可以使用简单的拖放工具粘贴所需的剪辑。该应用程序还支持可自定义的键盘快捷键,可让你轻松粘贴常用的剪辑。
就是说,这里缺少一个强大的组织。如果有一个应用程序,那么该应用程序将使其更容易找到最能说明其用户界面的语言。虽然剪贴板本身看起来很干净,并且提供了可读的UI,但其余设置是隐藏的,难以访问。你可以将其用作简单的剪贴板管理器,但是,如果你要保存数千个剪辑,则会错过组织结构。好消息是它是一个开源应用程序,可以完全免费下载和使用。
6. ClipboardFusion
从前有这样一则冷笑话—— “是这样的张总,你在家里的电脑上按了CTRL-C,然后在公司的电脑上再按CTRL-V是肯定不行的……不不,多贵的电脑都不行。”
现在,这个经典冷笑话就要被终结了。如果希望剪贴板管理器在多个设备上使用,则ClipboardFusion是你可以尝试的最佳粘贴替代方法之一。该应用程序不仅具有所有常规剪贴板管理功能,而且还允许你跨设备同步剪贴板。不仅可以在Windows PC上同步剪辑,而且可以在Android和iOS设备上同步剪辑,从而使你可以随时随地访问剪辑。
该应用程序会自动清理文本并删除格式,以便你可以轻松地将其粘贴到任何地方。如果你想对剪辑使用自定义格式,则可以通过创建自己的宏来实现。还有一些预制的宏,如果你不知道如何制作它们,可以检查一下。你还可以设置自定义触发器来设置不同的操作。最后,保存在设备上或在线同步的所有内容均使用256位加密保护,因此你的数据是安全的。
7.Plain Clipboard Manager
对于那些不仅要跟踪剪辑而且要跟踪其复制源的人,Plain Clipboard Manager是一个很好的应用程序。复制某些内容时,该应用程序会自动捕获其名称和文档标题。如果你要从网络上复制任何内容,则该页面的URL也会与文本一起被捕获。当你复制图像时,它们以无损PNG格式保存,因此你不会损失质量。该应用程序还具有干净的UI,并且是该列表上我最喜欢的剪贴板管理器之一。
Plain Clipboard Manager最喜欢的功能是它允许我将剪辑保存在云存储解决方案(例如Dropbox和Google Drive)上,从而可以从任何地方访问它们。你甚至可以在便携式USB设备中使用该应用程序,以便始终随身携带剪辑。该应用程序还具有有限的文本扩展功能,允许你将文本快捷方式用于较长的句子。该应用程序是免费下载和使用的,但是需要商业许可才能删除启动广告。
8.Windows 10 自带的剪贴板管理器
好吧,如果你正在寻找基本的剪贴板管理器且不想安装任何第三方应用程序,你将很高兴知道Windows 10 现在拥有自己的剪贴板管理器,该公司于2018年5月推出。由于macOS没有任何本机剪贴板管理器,因此你必须依赖诸如Paste之类的第三方应用程序,现在Windows用户可以使用内置的剪贴板管理器。
该功能隐藏在“设置”中,你可以通过转到“设置”->“系统”->“剪贴板”,然后启用“保存多个项目”来访问它。如果要跨设备同步进度,也可以启用同步功能。启用后,它将所有复制的项目保存在剪贴板中,你可以使用“ Win + V”键盘快捷键进行访问。请注意,剪贴板管理器是非常基本的,只允许你查看和使用过去的剪辑。没有组织或任何其他专业功能。
9. Arsclip
Arsclip是我们列表中最简单的 剪贴板管理器。启动后,它将保存所有剪辑。当你按下键盘热键时,它将打开一个小窗口。单击任何剪辑都会将其粘贴到当前光标的头部。一项整洁的功能是对粘贴的剪辑进行颜色编码。这样可以更轻松地知道你已经使用了哪些剪辑。你也可以将剪辑固定在顶部。如果你有一个要经常使用的剪辑,此功能很有用。它还可以让你截取桌面的屏幕截图并将其保存在应用程序内。它可能不如Paste那样好看或功能丰富,但可以高效地完成工作。如果你正在寻找一个可以正常使用的简单剪贴板管理器,请尝试Arsclip。
10.Copy Space
就此而言,“Copy Space”与“粘贴”或我们列表中的其他剪贴板管理器完全不同。首先,它遵循非常不同的设计语言。它像打开windowed的应用程序一样打开,并且不存在于系统托盘中。启动后,你可以关闭窗口,它将在后台运行并保存所有剪辑。它还可以通过Google云端硬盘同步,但这是一项付费功能。
它也是此列表中Windows Store上唯一可用的应用程序。随着Windows 10 S的发布,对于许多用户来说,这可能是唯一的选择。但是,如果要与上述产品竞争,它还还要努力追赶。它严重缺乏功能,到处都是bug。有时,它无法保存剪辑。选择剪辑并将其粘贴也不是很直观。综上所述,它有很多改进之处,但是它是一个值得关注的未来应用程序。
总结
你可能会认为你不需要额外的应用程序,并且操作系统附带的内置剪贴板对你已经足够了。你可能错了。这是因为你在使用他们之前自己都不知道这些软件是你所必需的。正确的剪贴板管理器将通过减少数据丢失和节省时间来提高你的工作效率。你可能还会觉得这些应用程序都没有Paste那样好,但我希望与众不同。首先,Windows和Mac上的应用程序使用不同的设计语言。此外,所有这些程序都是免费的,而Paste 在App Store上的价格为14.99美元。考虑到这些事实,我会说Windows上的剪贴板管理器与Mac上的剪贴板管理器一样好。
因此,请尝试一下并在评论中告诉我,你认为哪一种最适合你。
扩展阅读:
像chrome一样使用,2019年10个必装的Microsoft Edge扩展推荐
手机端Chrome浏览器不好用?那是因为你没开启这10个隐藏功能