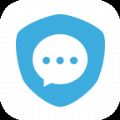如何启动u盘重装系统(开机按什么进入u盘启动模式)
更新时间:2023-07-12 21:23:33
u盘启动重装系统教程,手把手教你学会电脑装系统,打开浏览器搜索
点击增强版下载
打开u深度u盘启动盘制作工具,u深度会自动读取u盘
点击一键制作,在弹出的窗口中点击确定开始制作u盘启动盘
需要注意的是制作过程会格式化u盘,因此u盘中重要数据请提前做好备份
制作完成后,在弹出的窗口中,点击式出现模拟窗口,说明u盘起动盘制作成功
接下来讲解如何下载系统镜像
点击操作系统,点击想要下载的系统版本
我们打开系统镜像文件所在的文件夹将镜像文件复制到制作好的u深度启动盘中就可以了
我们将制作好的u盘启动盘插入电脑的usd接口
然后按电源键开机,我的电脑是惠普台式机,因此连续按按12键进入快捷启动菜单
各品牌机型进入快捷启动菜单的按线有所不同大家可以参考这张图
进入快捷菜单后,我们选择usb设备,按回车键即可进入u深度pe界面了
进入pe以后,装机工具自动打开并自动加载存放在u盘中的系统镜像文件
我们点击c盘,然后点击确定就可以了,之后我们无需操作,所有安装过程都会自动完成
系统安装完成前我们根据提示完成相应设置即可
这样系统就顺利安装好了
.jpg)