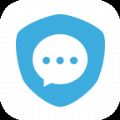无限次数视频app软件ios(18款禁用软件APP无限次数)
更新时间:2023-08-21 10:12:49
星期五。
可能对很多人来说,是一周七天里面最受瞩目的日子。
毕竟,连上五天班后的我们,或多或少,都在期待着美好的周末时光。
但因为调休的存在。
我们都不可避免地,经历了一次时光回溯——
具体为,明明上足了五天工时,却仍驻留在最痛苦的星期四…
属实是离天堂太远,离周五太近。
所以机哥今天,就跟大家来汇总一波限时免费的App,也算是给咱这苦逼的调休生活,冲一冲喜。
咋样?
「记得」
今天咱要唠的第一款App,主打的就是专治健忘。
倒计时软件的到点警报,你置之不理。
待办事项里的强制提醒,你不为所动。
那如果我反手,将提醒的内容放到桌面正中央的话,你是否还能像从前那样,我行我素?
是的。
这款App的核心功能(也是唯一功能),就是将我们的待办内容,以桌面小组件的形式,展示于桌面之上。
一来无时无刻提醒。
二来每时每刻巩固。
总不会,不应该。
搁这么大个窗口在桌面上边,你都能视而不见吧?
至于说它的使用方法,正如机哥前面动图所展示的那样。
编辑好我们的提醒事项后。
已经添加到桌面的小组件,就会自动同步我们刚刚所写的内容。
即便是内容二次修改,也不用像某些App那样,重新添加小组件。
如果机友嫌默认的纯白小组件不好看的话。
这款App,倒也有灰常多的DIY选择。
字体、排版、背景、装潢...
总有那么一款适合你。
「GIF录制助手」
然后,就是今天的第二款App。
光看这个名字、图标,想必大家都能知道,它是用来做什么的了吧~
所以不看介绍看疗效,咱知道它怎么用就行。
进入App主界面后。
点击「录制视频」右边的圈圈,我们就能开始录制屏幕了。
机友们录制完操作后,再点击一次这个圈圈。
刚刚那一系列的操作流程,就会自动保存到App内。
嗯,倒是挺傻瓜式操作的...
那么问题来了,怎么将录制好的视频,转为我们想要的GIF呢?
这个时候。
就需要咱们点击「生成GIF」右边的小太阳啦。
先根据自身需求,选择要导出的GIF参数。
然后再点击最下面的「开始生成」...
铛铛~
一个趁热乎的GIF演示动图,就制作完成啦。
不过嘛。
由于这款App的开发者很鸡贼的,将「裁剪视频」这一刚需功能,设为了会员独享...
所以。
机哥建议大家,最好还是用iPhone自带的「屏幕录制」功能,来录制操作视频。
录制完在「相册」里面裁剪好后,再来这款App里面,转成我们最终想要的GIF格式。
借鸡生蛋的道理,想必大家懂的都懂。
「移动鼠标和键盘」
至于说今天的最后一款App,就稍显硬核了。
它堪称神器之处就在于,它,可以将我们的iPhone,变成电脑的无线触控板!
机哥这里,就以我这台MacBook为例。
点开这款App后。
机友们无需慌张,一路跟着它的首页提示走就行。
先在电脑上,下载与移动版相对应的PC版本。
然后,再将我们的iPhone和电脑,连接到同一个Wi-Fi网络之下。
几乎就是一瞬间的事儿。
我们的iPhone,就和电脑牢牢绑♂定住了。
等到我们在iPhone上面,看到这样的一个界面。
就可以正式开启隔空操作的旅程了~
乍一看去,是不是还有点诚惶诚恐、无从下手?
别急。
吴彦祖现在就来教大家怎么盘它。
简单来说。
右边的这一大块纯黑区域。
机友们可以把它,当成我们笔记本电脑上的触控板。
可以操纵电脑的鼠标浮标,在桌面随意滑动。
为了更真实模拟出MacBook触控板的效果。
机哥发现,这位开发者居然还调用了iPhone内置的线性马达。
具体为,每当我们做点按操作的时候,整台手机都会颤动。
别说,这点起来还真有点上瘾...
至于说左边的灰色长条。
机友们可以把它理解成,我们鼠标上的滚轮。
在浏览网页的时候,可以靠它上滑and下滑。
当然,它所能做的事情,远不止以上这些。
除了单纯的实现触控板、鼠标级体验。
这款App顶部,还映射了不少Mac的手势操作。
可以以按键的形式,实现多桌面、多窗口、全局调度的来回切换。
甚至,它还内置了一套非常完整的macOS键盘逻辑。
Command、Option、Fn...各路快捷键应有尽有。
是真的以移动端之躯,做到了桌面级的键盘体验。
有特殊需求的机友,机哥强烈建议体验一下这款App,说不定真的可以帮助到你。
至于说没有特殊需求的机友...
要是触控板坏了、鼠标坏了、键盘报废了(好惨...用这款App临时过渡一下,倒也能解燃眉之急。
OK,以上就是今天的限免App汇总,机友们要是有看对眼的App,就赶紧去下载“占坑”,机哥也就不耽搁大家时间啦。
全体都有。
下课——
图片来自网络
.jpg)