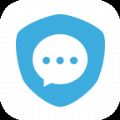如何用电脑下载苹果软件(苹果电脑怎么下载mac软件)
更新时间:2023-07-26 13:48:32
说到电脑的操作系统,大家一定会想到微软公司的Windows操作系统,苹果公司的macOS操作系统还有开源的LINUX系统等等。今天教大家自己做苹果电脑的操作系统macOS,非常简单一看就懂。
第一步:大家准备一个16G以上的U盘,下载镜像。
镜像分为两种:
一种是带引导的原版镜像,支持工具一键写入U盘
一种是不带引导的原版镜像(官方商店下载),需要在macOS系统下使用终端写入U盘
为了简单方便能够让新手轻松上手安装mac系统,这里只给大家讲引导版镜像安装过程。这里顺便给大家推荐一个引导版镜像下载网站,非常好用。
引导版下载地址:https://xitongtiankong.com/archives/category/macos/mac-os
第二步:制作系统引导U盘,也就是macOS启动盘。
上面说到的一键工具写入,目前主流有2种(大家可以在网上搜索下载):
TransMac,这个是 Windows 系统下的一款工具,目前只有Win版本,非常好用。
balenaEtcher,这个有Win版本也有Mac版本,所以如果在Mac系统下制作,只能使用该工具。
下面着重给大家讲macOS U盘安装盘制作工具【TransMac】
TransMac是能够在Windows环境下制作macOS U盘启动安装盘的工具,只能把带引导的mac镜像与黑苹果写入,app story 下载的与其他地方下载的原版不带引导的镜像写入是无法启动。
TransMac软件是一款绿色软件,无需安装,以管理员身份运行,选择U盘,右键选择“Restore with Disk Image”,选择DMG镜像写入即可。TransMac还能做很多其他事情
注意:切勿将 TransMac 放在U盘下打开,请拷贝到电脑其他地方,比如桌面,在U盘下运行会写保护,自己格式化自己
选择下载的macOS DMG镜像文件,点击OK,等待进度条走完,出现 Restore Complete。
制作完毕后提示格式化,点击取消,千万不要格式化,PC无法识别Mac分区就会提示这样的信息,现在就可以直接拔除(不用安全弹出)去安装macOS。
第三步:安装macOS操作系统,一气呵成。
系统下载完了,也制作好U盘启动了,接下来就是开始安装了,Mac 电脑可以通过键盘 ALT(Option)来启动U盘,如下操作
但是大家要注意,新款Mac 带T2安全芯片的是没有引导权限,要通过手动打开,打开后才可以使用U盘进行引导,具体方法详见(关于2018后新款 Mac 增加T2安全芯片造成无法U盘启动解决办法)。
在电脑启动的时候,大家按照上面方法操作就会弹出引导驱动器的界面,大家选择你的U盘,就开始安装系统了,一起探讨,祝你成功!
.jpg)